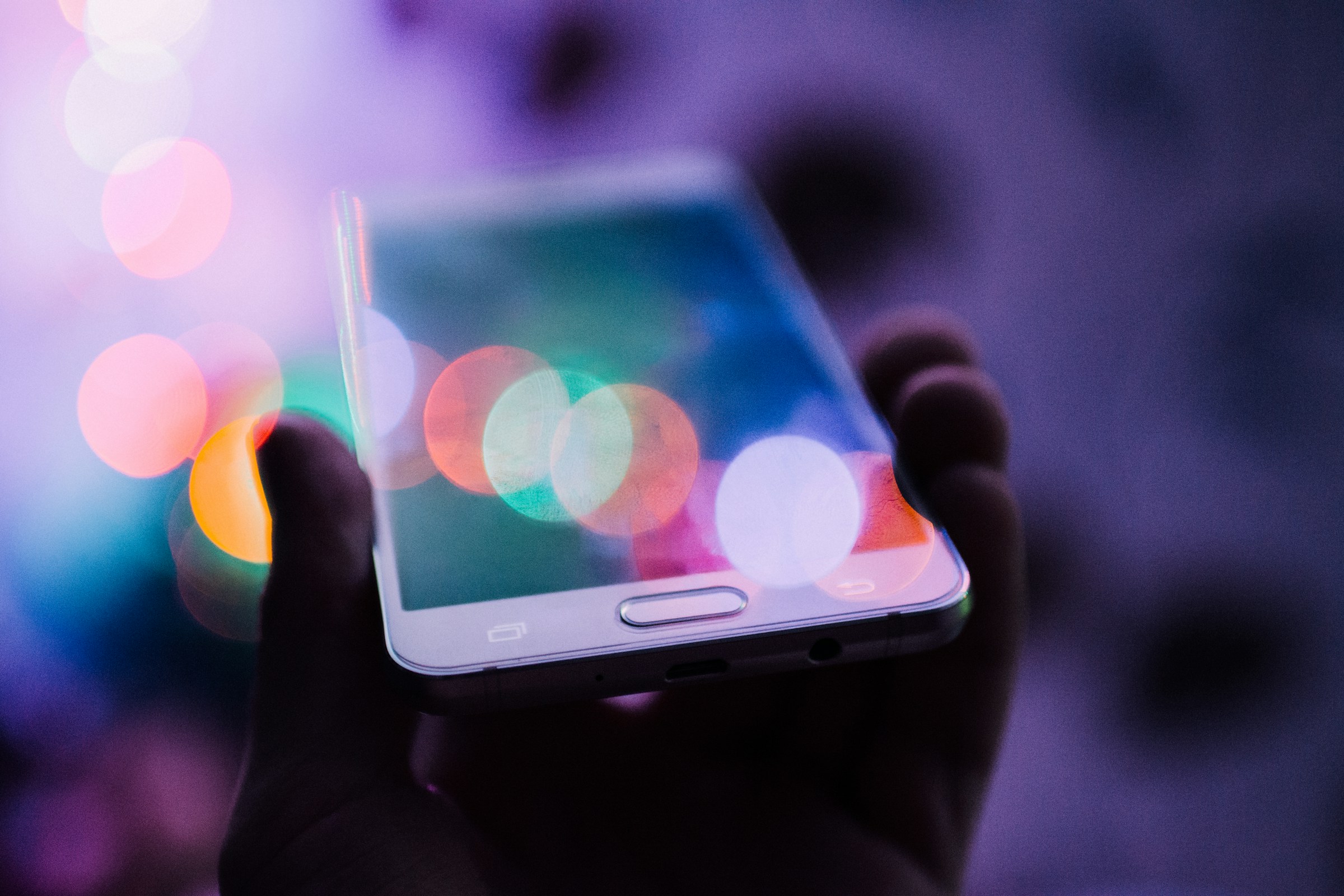
What measures should be taken to ensure data security on a Western Digital My Passport SSD?
In this rapidly evolving digital world, you often find yourselves confronted with a myriad of external storage devices. Among these, the Western Digital My Passport SSD stands out as a powerful and portable choice. However, with the convenience of data portability comes the challenge of data security. So, what measures should you take to ensure that your data remains safe and secure on your Western Digital My Passport SSD? An answer to this question is of paramount importance and today, we will shed light on the various methods that can be effectively applied.
Before we delve into the steps that need to be taken to ensure data security, it is important to familiarize ourselves with the hardware involved. The Western Digital My Passport SSD is a popular choice among computer users owing to its sleek design, robust hardware, and impressive data transfer speed. It connects to your computer using a USB port, making it easily portable and versatile.
A voir aussi : What are the best practices for setting up a secure file server using FreeNAS on a custom-built PC?
This compact device provides ample storage space, with its capacity ranging from 500GB to 2TB. It is compatible with both Windows and Mac operating systems and requires no power cable as it draws power from the computer itself. Moreover, it boasts of shock and vibration resistance, providing an added layer of physical protection.
However, like all external drives, it remains vulnerable to data breaches if necessary security measures are not taken. It is here that a comprehensive understanding of these protective measures becomes crucial.
Avez-vous vu cela : How to configure a dual-boot system with Windows 10 and Fedora on an HP Spectre x360?
The first and foremost measure in securing your My Passport SSD involves setting up a password. This password will act as a key to unlock your data, making it inaccessible to unauthorized users. The WD Security software, which comes with the drive, allows you to set and manage your password.
Once you've installed the software, connect the drive to your computer. Open the WD Security software, and click 'Set Up Password'. Here, you can enter and confirm your password. Make sure it's strong and unique to prevent easy guesses.
On top of this, Western Digital also provides an 'Auto Unlock' feature. This feature makes sure that the drive unlocks automatically when connected to your registered computer, thus, saving you from the hassle of entering your password every time. You can enable or disable this feature through the WD Security software.
Another step towards securing your data is to configure the drive settings using the WD Drive Utilities. This software comes bundled with the drive and provides tools for managing the drive.
After installing the software, you can access several settings. One such setting is 'Drive Erase'. This feature wipes out all the data from the drive, which can be useful if you decide to dispose of the drive or if it gets stolen. However, use this feature with caution as the erased data cannot be recovered.
The 'Drive Test' feature allows you to check the health of the drive. Regular health checks can help in preemptive detection of any potential hardware issues, thus, safeguarding your data from unexpected hardware failures.
The importance of regular backups cannot be overstated when it comes to data security. The WD Backup software, provided with the drive, can be used to set up a backup routine.
You can select the files or folders you want to back up, and the software will do it at regular intervals. If your primary data source gets compromised, you can always recover the data from the backup.
The Western Digital My Passport SSD comes with 256-bit AES hardware encryption. This feature scrambles the data on your drive making it unreadable without the correct password.
Reaching this level of security might seem intimidating, but the process is quite simple. Using the WD Security software, you can enable encryption with just a few clicks. Click on 'Set Security', enter your password, and your data becomes encrypted, enhancing the overall security of your drive.
In conclusion, while external SSDs like the Western Digital My Passport offer convenience and portability, they also require careful handling to ensure data security. By setting a strong password, configuring the drive settings, establishing a regular backup routine, and using hardware encryption, you can effectively safeguard your data against unauthorized access and potential breaches. Remember, data security is not a one-time event, but an ongoing process that demands consistent attention and effort.
Keeping your firmware up to date is a crucial step in maintaining the security of your My Passport SSD. Firmware updates often contain vital security patches that can fix vulnerabilities within the drive's software. Western Digital frequently releases such updates to improve the functionality and security of its products.
To perform a firmware update, you would need to download the WD Firmware Updater from Western Digital's official website. After installing it, the software will automatically detect any connected Western Digital drives and check for available updates. If an update is available, the software will guide you through the process of updating your drive's firmware. This process is relatively straightforward and requires minimal user intervention.
However, a word of caution: While performing a firmware update, make sure your computer is connected to a reliable power source. A power failure during the update can cause severe damage to your portable SSD. Also, never disconnect the drive from the computer during the firmware update process. Doing so could render the drive unusable.
One of the standout features of the Western Digital My Passport SSD is its built-in 256-bit AES hardware encryption. This advanced encryption standard is one of the most secure, making it virtually impossible for unauthorized users to access your data without the correct password.
To use this feature, you need to enable it via the WD Security software. From the main interface, select the 'Set Security' option. Enter your desired password set. Upon confirmation, your My Passport SSD will now utilize hardware encryption for all data stored on it.
However, remember that if you forget this password, you will not be able to access your data. Western Digital does not have a means to bypass the password protection. Therefore, it is critical to choose a password that you will remember, yet difficult for others to guess.
Securing your Western Digital My Passport SSD requires a comprehensive approach that includes setting a strong password, keeping your firmware updated, enabling hardware encryption, and establishing a regular backup routine. By following these measures, you can enjoy the convenience of a portable SSD without worrying about the safety of your data.
However, the onus of data security lies ultimately with the user. While Western Digital equips the My Passport SSD with several security features, their effectiveness depends on how diligently they are used. Therefore, always stay aware of the latest security practices and keep your SSD portable drive's software updated. Remember, in today's digital world, data is one of the most valuable assets, and protecting it should always be a priority.
