You have your brand new iPhone with its iconic pre-set tones. But, you yearn for something more personal, something that reflects who you are. Perhaps a snippet of your favorite song or a unique sound byte that always brings a smile to your face. The good news is, your iPhone is not just a sleek piece of tech, it’s a canvas for your creativity. In this guide, we will walk you through the steps to set up a custom ringtone on your iPhone. This article is tailored for all iPhone users, from novices to tech-savvy individuals. Let’s unlock the power of customization that Apple has put at your fingertips.
Step 1: Selecting Your Ideal Ringtone File
The first step towards creating a custom ringtone is choosing the song or audio file you want to use. It could be a catchy tune, an adrenaline-pumping rock anthem, or even a calming melody. The choice is yours.
A découvrir également : How to Use Your Smartphone to Monitor and Control Smart Plugs?
Open iTunes on your desktop and find the song you want to use. If you don’t have the song in your library, you can purchase it from the iTunes Store. Once you have your song, click on it and select ‘Get info’ from the context menu. This will bring up a dialog box where you can tweak the song’s options.
Navigate to the ‘Options’ tab and adjust the start and stop times to create a 30-second (or shorter) clip for your ringtone. Remember, you don’t want your ringtone to be too long. Once done, click ‘OK’ to close the dialog box.
A découvrir également : Effortlessly design eye-catching iphone mockups for free
Step 2: Converting Your Selected Audio File
Now that you’ve set the start and stop times for your ringtone, the next step is to convert your audio file into a ringtone-friendly format.
Go back to your iTunes library and click on the song once again. From the top menu, select ‘File’, then ‘Convert’, and finally ‘Create AAC version’. iTunes will create a new version of the song that adheres to your specified start and stop times.
Once the conversion is complete, you will see the new clip in your iTunes library. Right click on the new file and select ‘Show in Finder’ to access the file on your desktop.
Step 3: Renaming and Adding the File to Tones
In this step, you will need to rename the file extension of your new audio clip to make it recognizable as a ringtone.
In the Finder window, click on your new file and rename it. Change the file extension from ‘.m4a’ to ‘.m4r’. Confirm the change when prompted. This changes the file into a ringtone format that your iPhone can use.
Next, go back to iTunes and delete the 30-second clip from your library. Don’t worry, this won’t delete the file from your computer. Then, in iTunes, navigate to the ‘Tones’ section. Drag your ‘.m4r’ file from your desktop and drop it in the ‘Tones’ section.
Step 4: Syncing Your New Ringtone to Your iPhone
The last step is to get your newly created ringtone onto your iPhone.
Connect your iPhone to your computer using a USB cable. Once connected, click on the iPhone icon in iTunes to access your phone’s settings. From the left sidebar, select ‘Tones’. Check the box that says ‘Sync Tones’, then click ‘Apply’ to sync your new ringtone to your iPhone.
Once the syncing is complete, you can select and set your new ringtone directly from your iPhone. Just tap ‘Settings’, then ‘Sounds & Haptics’, and finally ‘Ringtone’. Your custom ringtone will appear at the top of the list.
Step 5: Creating Custom Ringtones Directly on Your iPhone Using GarageBand
For those of you who prefer using your iPhone for everything, Apple has a solution – GarageBand. It’s a powerful audio workstation that’s free and pre-installed on all iPhones.
Begin by opening the GarageBand app and tap on the ‘+’ symbol to create a new song. Select ‘Audio Recorder’, then tap on the multitrack button (it looks like three horizontal lines). This will switch you to track view.
Tap on the loop icon and select ‘Music’ to access your iPhone’s music library. Select the song you want, then tap and drag it onto the workspace. You can trim the song down to 30 seconds or less by adjusting the sliders at each end of the track.
Once you’re satisfied with your custom ringtone, tap on the downward pointing arrow and select ‘My Songs’. This will save your project. You can now tap and hold on your project, then select ‘Share’, and finally ‘Ringtone’. Name your ringtone, then tap ‘Export’ to save it.
Congratulations! You’ve just learned how to create a custom ringtone directly on your iPhone using GarageBand. You can now go to ‘Settings’, then ‘Sounds & Haptics’, and ‘Ringtone’ to set your new custom ringtone.
Step 6: Setting Up Your Custom Ringtone for Specific Contacts
Having a unique ringtone for every contact in your phone is another great way to personalize your iPhone experience. Not only will this add a fun element to your phone usage, but it can also be practical. For instance, you’ll know who’s calling without having to look at your screen.
To allocate a custom ringtone to specific contacts on your iPhone, start by opening the ‘Contacts’ app. Scroll to find the contact you want to personalize a ringtone for and tap on their name.
Once you have opened the contact’s details, tap on the ‘Edit’ button located in the top-right corner of the screen. Scroll down until you see the ‘Ringtone’ option and then tap on it.
You will see a list of all the available ringtones on your iPhone. Scroll up, and you should see your custom ringtones at the top of the list.
Tap on the custom ringtone you want to assign to that contact. You should see a blue checkmark next to the ringtone, indicating that it has been selected. Once you have done this, tap ‘Done’ in the top right corner of the screen.
You can repeat this process for as many contacts as you wish, assigning different custom ringtones for each one. This way, you will know whether it’s your boss or your best friend calling just by the ringtone your iPhone plays.
The ability to set up a custom ringtone on your iPhone lets you personalize your phone, reflecting your tastes and personality. With your custom ringtone, your iPhone will stand out in a crowd of default ringtones and give your device a unique touch that truly represents you.
By following the steps we outlined above, you can easily create a custom ringtone from any song or sound byte of your choice. You can also assign different custom ringtones to specific contacts, helping you distinguish callers without even looking at your phone’s screen.
Whether you love a specific song from the iTunes Store, a piece you created yourself on GarageBand, or a memorable sound byte, customization is just a few taps away. So, harness the power of your iPhone and let your ringtone be as unique and individual as you are.
Remember, these steps can be applied on any iPhone model and don’t require any external apps or purchases apart from the initial song your choose from the Apple Music store. Now, it’s time to enjoy your custom ringtones and let your iPhone ring in style.
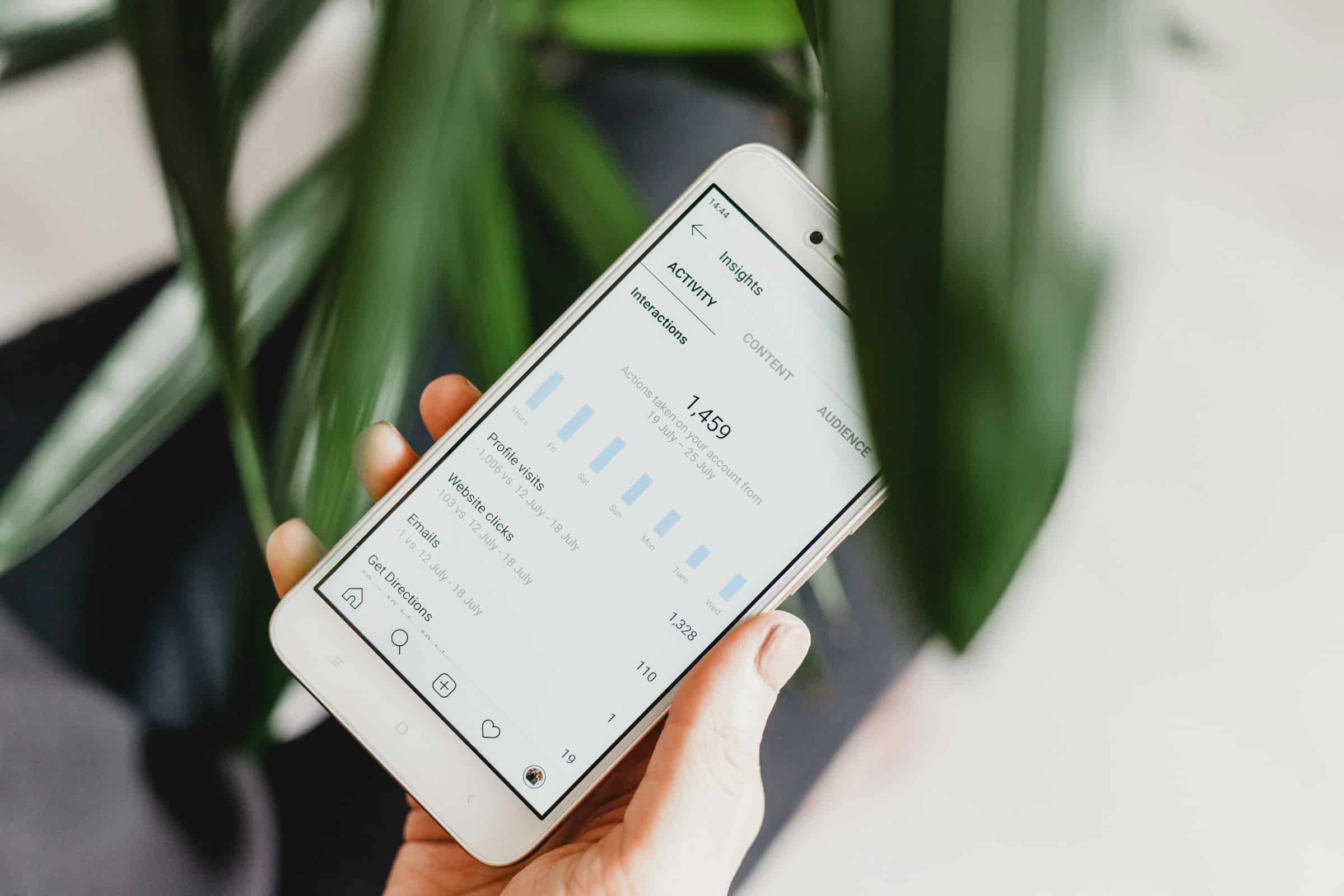
No Responses