Losing your smartphone data can be a devastating experience. Whether it’s your precious photos, important contacts, essential messages, or vital documents, ensuring that you have a backup of your phone data is crucial. If you have an Android device, such as a Samsung, Google provides a host of services to back up your data to the cloud, ensuring that it’s safe and retrievable, even if your device gets lost, damaged or stolen.
In this guide, we’ll walk you through how to backup and restore your phone data using cloud storage solutions, specifically focusing on Android devices and the Google suite of backup services. From your Google account settings to the Google Drive app, we’re here to help you safeguard your data.
A lire aussi : How to Use Your Smartphone to Monitor and Control Smart Plugs?
Understanding the Importance of Data Backup
Before we get into the nitty-gritty of backing up your data, let’s take a moment to understand why it’s so crucial.
Imagine this: You have years worth of photos stored on your phone. These aren’t just random images – they’re memories. Your child’s first steps, your wedding day, your graduation – all captured and stored on this tiny device. Now, imagine you lose your phone or it gets irreparably damaged. Those memories, those irreplaceable snapshots of time, could be gone in an instant.
Sujet a lire : Effortlessly design eye-catching iphone mockups for free
Or, consider this: You use your smartphone for work. All your critical files, contacts, emails, and more are stored on it. If your device gets corrupted or you inadvertently delete something, you could wind up losing essential information.
These scenarios underscore the importance of backing up your phone’s data. With cloud backups, your data is stored securely in the cloud, and you can restore it to your device whenever you need it.
Backing Up Your Android Phone Data to Google’s Cloud
One of the most straightforward ways to backup your Android phone’s data is by using Google’s backup service. This service automatically backs up certain data like contacts, email, calendar events, and more to Google Drive.
Here’s how to do it:
- Open your phone’s ‘Settings’ app.
- Tap on ‘System’ > ‘Backup’.
- Toggle on the ‘Back up to Google Drive’ switch.
- Tap on ‘Backup Now’ to start the backup process immediately.
Since this is an automatic backup, your phone will periodically back up data to Google Drive without your intervention, as long as you’re connected to a Wi-Fi network.
Backing Up Photos and Videos to Google Photos
Google Photos is a fantastic tool to back up your photos and videos. Once backed up, you can access your media files from any device with your Google account.
To back up your photos and videos to Google Photos, follow these steps:
- Open the Google Photos app on your phone.
- Sign in to your Google account.
- Tap on your account profile photo or initial at the top right of the screen.
- Select ‘Photos settings’ > ‘Back up & sync’.
- Toggle on the ‘Back up & sync’ switch.
Once you’ve turned on the backup and sync, your photos and videos will automatically get backed up to Google Photos whenever you’re connected to Wi-Fi.
Using Samsung Cloud to Backup Your Data
If you have a Samsung phone, you can use the Samsung Cloud service to back up your data. Samsung Cloud offers 15GB of free storage and backs up a wide array of data types.
Here’s how to backup your data to Samsung Cloud:
- Open the ‘Settings’ app on your phone.
- Tap on ‘Accounts and backup’ > ‘Backup and restore’.
- Tap on ‘Back up data’.
- Select the data you want to back up.
- Tap on ‘Back Up’ to begin the backup process.
Remember that you need to be connected to a Wi-Fi network for the backup to start.
Restoring Your Data
After backing up your data to the cloud, you can easily restore it to your device whenever needed.
To restore data using Google’s backup service:
- Open the ‘Settings’ app on your phone.
- Tap on ‘System’ > ‘Backup’.
- Tap on ‘Restore’.
- Select the backup you want to restore and tap ‘Restore’.
Restoring data from Google Photos or Samsung Cloud is also straightforward. For Google Photos, simply open the app and download the photos or videos you want to restore. For Samsung Cloud, go to ‘Settings’ > ‘Accounts and backup’ > ‘Backup and restore’ > ‘Restore data’, select the data you want to restore, and tap ‘Restore’.
Backing up your data might seem like a tedious task, but the peace of mind it offers is worth every second. Whether you choose Google’s suite of backup services or Samsung’s Cloud service, know that your precious data is safe and secure in the cloud.
Ensuring the Security of Your Data
When backing up your data to the cloud, security is a critical concern. After all, while losing your phone’s data could be a devastating event, the prospect of your personal information falling into the wrong hands is equally concerning. Therefore, it’s important to understand the security measures available when using cloud storage services like Google Drive, Google Photos, or Samsung Cloud for your backup.
One basic measure is to ensure that your Google account or Samsung account, which you use to access the cloud services, is secure. This means using a strong, unique password and enabling two-factor authentication where possible. In addition, be cautious about where and how you sign in to your account, particularly when using public computers or unsecured Wi-Fi networks.
Both Google and Samsung provide encryption for data stored in their respective clouds. Encryption is a method of scrambling your data in such a way that it can only be understood by someone who has the correct key (in this case, your Google or Samsung account login details).
When using Google’s backup services, your data is encrypted in transit, meaning it’s protected as it travels over the internet from your device to Google’s servers. Once it arrives, Google encrypts your data again while it’s at rest in their cloud storage.
Samsung Cloud uses a similar technique, encrypting your data both in transit and at rest. Thus, even if someone were to intercept your data while it’s being backed up or restore, they wouldn’t be able to understand it without your Samsung account credentials.
In our increasingly digital age, our smartphones hold an enormous amount of precious and vital information. Ensuring that this data is safe from loss or damage is crucial. Using cloud services like Google Drive, Google Photos, or Samsung Cloud provides a secure and convenient way to backup and restore your Android phone’s data.
Backing up your data to the cloud doesn’t have to be a complicated process. By following the simple steps outlined in this guide, you can ensure that your important files, contacts, photos, videos, and more are securely stored and easily retrievable when you need them.
Remember, backing up your phone’s data is an essential habit to develop. It not only safeguards your data but also gives you the peace of mind knowing that your important memories and information are safe, irrespective of what happens to your device. Keep your data secure and always within reach with a reliable cloud backup.
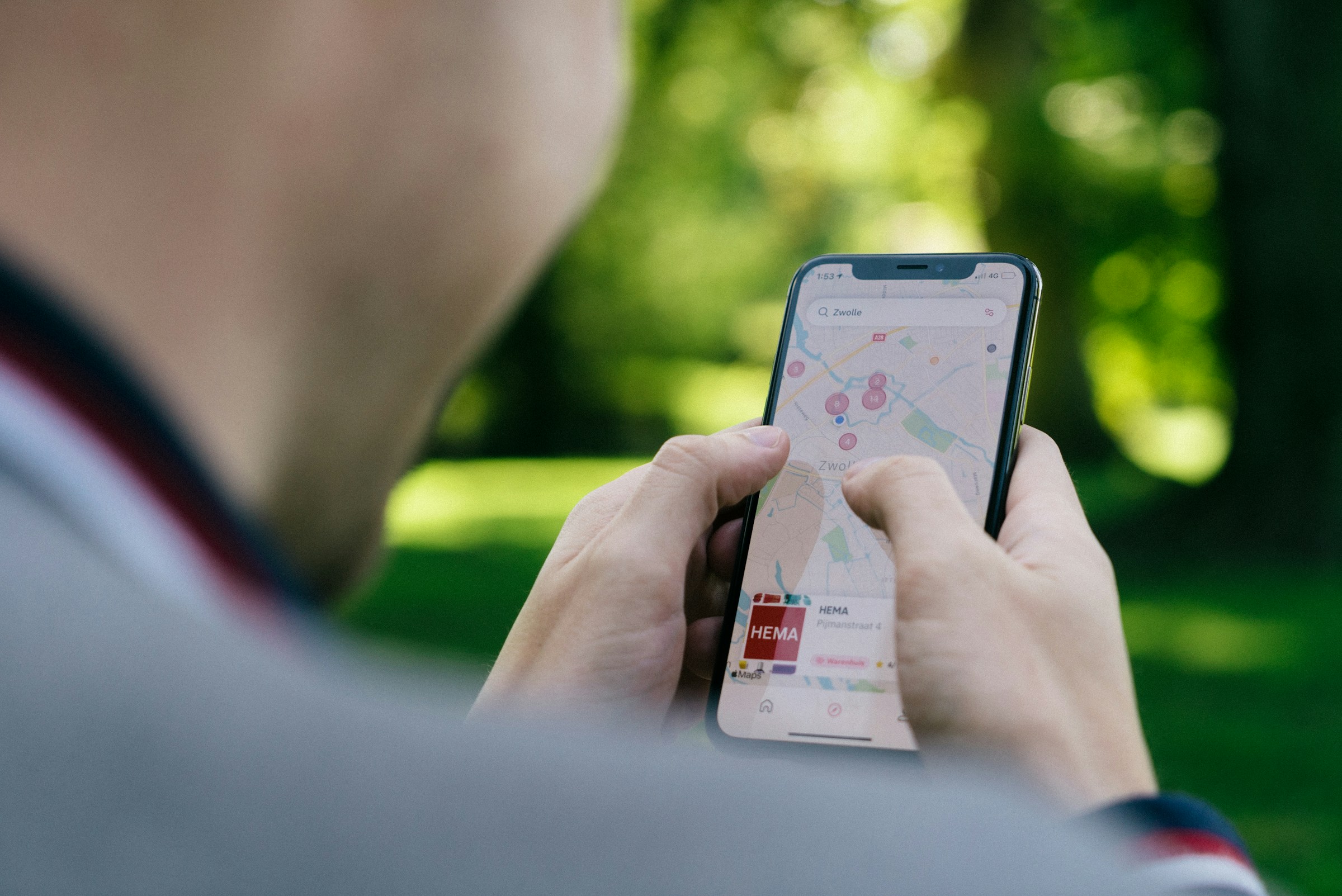
No Responses